Hello world my name is Francisco, fcoterroba on the Internet and Today I bring you a post in which we are going to talk about Raspberry Pi. As install an operating system, what packages to install as well as the configuration initialization and SSH configuration. To be able to access the raspi from any another device.
First of all, I wanted to thank Nuria, my parent who was the person who gave me the Raspberry. As well as to get started in the world.
Hey hey, before we start, what is this Raspberry Pi?
A raspberry pi, or raspi, as I call it. It is a low-cost small board computer developed by the Fundación Raspberry Pi with the aim of stimulating the teaching of computer science in schools.
Very roughly, and without looking Wikipedia, a raspi is a mini-computer with which you can do basic functions. Although it was initially designed for computing in schools, today there are endless raspis to do much more, such as: office automation, multimedia center, Chromecast imitation, basic games, programming, etc.
OK. What I need?
The materials you need are: A power supply (although you must be careful not to burn it, looking at the voltages of the connector, the one from the mobile phone usually works. As long as it is micro-USB), a tarjeta SD o microSD, depending of your raspi model, a cable HDMI in addition to a device with said output, a form of network connection, regardless of cable ethernet or WiFi connection and a raspberry, obviously.

I've everything. Where I start?
The first thing you should do is select the operating system you want to install on the raspi. Although you can install almost any Linux distribution, the section 'Downloads' of the foundation, recommends mainly two operative systems.
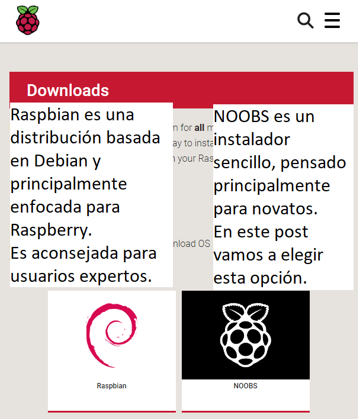
Once we enter the distribution that we end up choosing, several versions of the system will appear (for online or offline installations, images without GUI, etc.)
In our case we are going to choose the NOOBS version. With which, unlike the Lite version, we can carry out an installation both online and offline. We choose to download it via Torrent or zip, it doesn't matter. Once the file has been downloaded, we will be left with a compressed file with a .zip extension.
We are going to decompress this file so that we end up with an amount of more than 20 files.
Next, we are going to proceed to connect the SD or micro SD card to the computer. There is no general rule that requires computers to have or not have connectors for SD cards and derivatives. Simply put, if you are lucky enough to have a computer that has it, congratulations.
Otherwise, I recommend buying a micro SD and SD to USB, micro USB and type C adapter. It doesn't cost more than 9€ en Amazon
Once you have the card connected, formatted in FAT32 (using the native Windows tool or GParted en Linux)
And finally, copy all the content extracted from the ZIP (except for the zip itself and the text file with the instructions) onto the card.
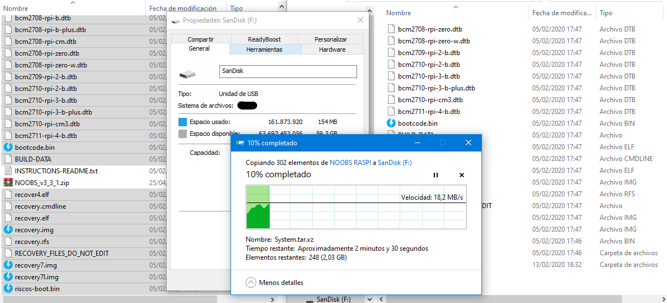
I've my SD ready. Now what?
Well, now, what we have to do is install the Operating System.
To do this you must insert the SD or micro SD card into the raspberry, connect it to a monitor or television using the HDMI cable, connect it to the network and finally plug in the power cable.
When it turns on and, after a few seconds of loading, an operating system selector will appear.
The downloaded distribution comes preinstalled from two systems:
- LibreELEC → Which is, a kind of operating system oriented to Kodi, a system to create a multimedia center.
- Raspbian Full → Pure Linux distribution, based on Debian. For this tutorial, we select this one with the checkbox stuck to the left and then we will install it.
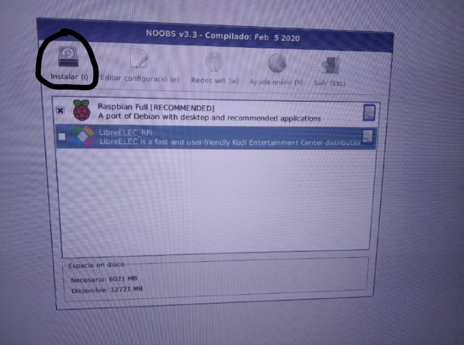
Once it is installed (it takes around half an hour, depending on several factors), the device will restart to make the last changes and we will arrive at the desktop where a wizard will appear to configure our country, time zone and establish a password.
Okay, so I already have the operating system. Now what?
Now you have a raspberry totally functional.
What I recommend is that you start browsing through the packages that can be installed on Raspberry. I am going to recommend nine, but I encourage you to keep searching:
- The first on the list, essential for me, is VLC. Although in the latest versions of Raspbian, this usually comes.
Whether you are going to use the raspi as a multimedia center or not, VLC is possibly the best multimedia player on Linux (in addition to Windows and MAC). It allows practically all video, audio, etc. formats. In addition to being able to convert said files. - Like the previous one, in the latest versions it also usually comes installed, but, if not, I recommend installing Chromium as the default browser.
- I also recommend the Nautilus file manager, it can be installed using the command:
sudo apt install nautilus
4. Whether you are going to use the terminal or not, it will be much more comfortable for you if you use Terminator.
sudo apt install terminator
5. We will probably also download the occasional Torrent. For this, the most recommended is Transmission
sudo apt install transmission
6. It's not Photoshop, not even close, but it can save us more than once to edit your photos from the Summer of '95. Gimp, the best free photo editor
sudo apt install gimp
7. You can also download, although it is not very light, the best text editor in my point of view. Atom
8. If you are going to program in a language (PHP, Java, Python, Javascript) you should start considering using an IDE. I recomend you Eclipse
9. To capture the screen we can simply press the “Print Screen” key and enter the images folder. But if we want something more, we will have to use Shutter
sudo apt install shutter
That's all?
Finally, what I personally advise all the people who tell me that they have a raspberry, is to configure their SSH server with a password and changing the default port. In addition to disabling the root user and creating one exclusively for this purpose.
SSH stands for Secure Shell. It is the name of a protocol whose main function is remote access by terminal. Broadly speaking, activating and configuring SSH will allow us to access raspi from our mobile, for example, to start a process or consult a file.
To do this, the first thing we must do is write in our terminal
sudo raspi - config > Interfacing options > SSH
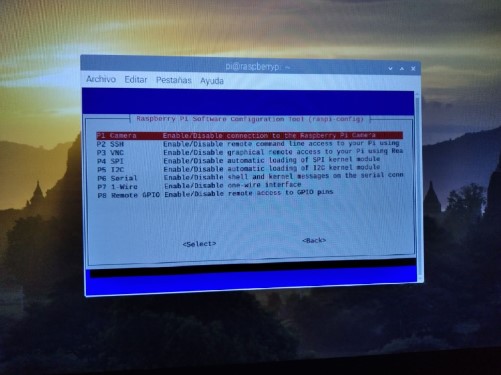
A wizard will then appear asking if we are sure to activate the SSH protocol. We'll say yes and we'll finish.
To check that SSH is working, uses the command:
ssh pi@localhost
Then, it will request our password and then we're done.
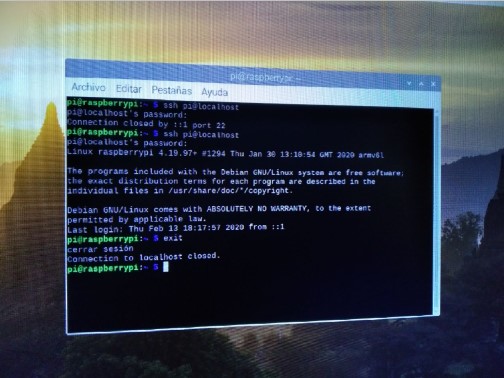
If you are interested in a guide to making a multimedia center, a personal cloud or any other idea using Raspberry, let me know in the comments or use the section contacto.
Don't forget to follow me on Twitter, Facebook, Instagram and LinkedIn . See you soon!
