Hola mundo mi nombre es Francisco, fcoterroba en Internet y hoy os traigo un post en el cual vamos a hablar sobre Raspberry Pi. Cómo instalar un sistema operativo, qué paquetes instalar así como la configuración inicial y la configuración del SSH. Para poder acceder al raspi desde cualquier otro dispositivo.
Antes de nada, quería agradecer a mi pareja Nuria quien ha sido la persona que me ha regalado la Raspberry. Así como para iniciarme en el mundillo.
Oye oye, antes de empezar, ¿qué es eso de Raspberry Pi?
Una raspberry pi, o raspi, cómo yo le llamo. Es un ordenador de placa reducida de bajo costo desarrollado por la Fundación Raspberry Pi con el objetivo de estimular la enseñanza de informática en las escuelas.
Muy a groso modo, y sin mirar Wikipedia, una raspi es un mini-ordenador con el que puedes hacer funciones básicas. Aunque en su inicio fuese pensado para la informática en los colegios, a día de hoy existen un sin fin de raspis para hacer mucho más, como: ofimática, centro multimedia, imitación de Chromecast, juegos básicos, programación, etc.
De acuerdo. ¿Qué necesito?
Los materiales que necesitas son: Una fuente de alimentación (aunque debéis tener cuidado con no quemarla, fijándoos en los voltajes del conector, suele valer el del móvil. Siempre que sea micro-USB), una tarjeta SD o microSD, según el modelo de raspi, un cable HDMI además de un dispositivo con dicha salida, una forma de conexión a red, independientemente de cable ethernet o conexión WiFi y una raspberry, obviamente.

Ya he conseguido todo. ¿Por dónde empiezo?
Lo primero que debes hacer es seleccionar el sistema operativo que quieres instalar en la raspi. Aunque puedes instalar casi cualquier distribución de Linux, la sección ‘Descargas’ de la fundación, recomienda principalmente dos sistemas operativos.
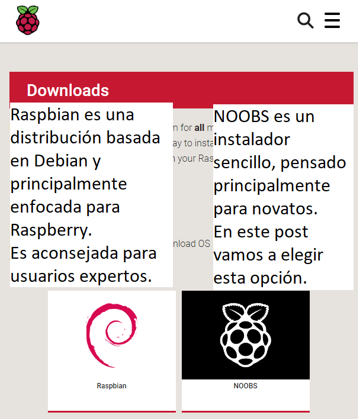
Una vez entremos en la distribución que acabemos eligiendo, nos aparecerán varias versiones del sistema (para instalaciones online u offline, imágenes sin GUI, etc.)
En nuestro caso vamos a elegir la versión NOOBS. Con la que, a diferencia de la versión Lite, podremos realizar una instalación tanto online como offline. Elegimos descargarlo mediante Torrent o zip, es indistinto. Una vez que se haya descargado el archivo, nos quedará un archivo comprimido con extensión .zip.
Dicho archivo vamos a descomprimirlo para que nos quede resultante un monto de más de 20 archivos.
A continuación, vamos a proceder a conectar la tarjeta SD o micro SD al ordenador. No hay una norma general que obligue a los ordenadores a tener o no conectores para tarjetas SD y derivadas. Simplemente, si tienes la suerte de contar con un ordenador que lo tenga, enhorabuena.
De lo contrario, te recomiendo comprar un adaptador micro SD y SD hacia USB, micro USB y tipo C. No cuesta más de 9€ en Amazon
Una vez que tengas conectada la tarjeta, formateala en FAT32 (usando la herramienta nativa de Windows o GParted en Linux)
Y, por último, copia todo el contenido extraído del ZIP (a excepción del mismo comprimido y el archivo de texto con las instrucciones) hacia dentro de la tarjeta.
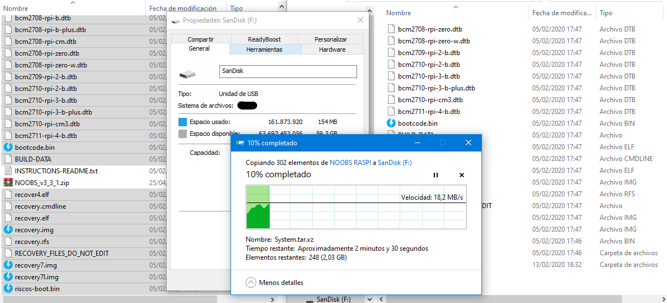
Ya tengo mi tarjeta SD lista. ¿Ahora qué?
Pues, ahora, lo que toca, es instalar el Sistema Operativo.
Para ello debes insertar la tarjeta SD o micro SD en la raspberry, conectar la a un monitor o televisión mediante el cable HDMI, conectarla a la red y por último enchufarle el cable de corriente.
Cuando se encienda y, tras unos segundos de carga, nos aparecerá un selector de los sistemas operativos.
La distribución descargada viene preinstalada de dos sistemas:
- LibreELEC → Que es, una especie de sistema operativo orientado a Kodi, un sistema para realizar un centro multimedia.
- Raspbian Full → Distribución Linux pura, basada en Debian. Para este tutorial, seleccionamos éste con el checkbox pegado a la izquierda y a continuación le daremos a instalar.
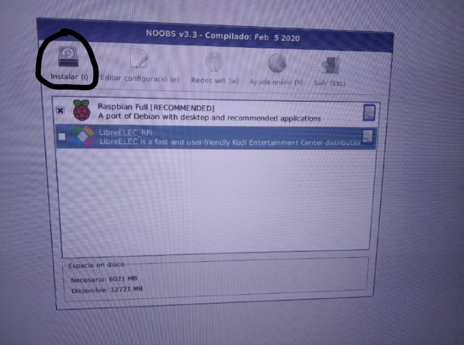
Una vez que se instale (toma en torno a una media hora, dependiendo de varios factores), el dispositivo se reiniciará para realizar los últimos cambios y llegaremos al escritorio en el que nos aparecerá un asistente para configurar nuestro país, zona horaria y establecer una contraseña.
Vale, entonces, ya tengo el sistema operativo. ¿Ahora qué?
Ahora tienes una raspberry totalmente funcional.
Lo que yo te recomiendo es que empieces a bichear entre los paquetes que se pueden instalar en Raspberry. Yo te voy a recomendar nueve, pero te ánimo a seguir buscando:
- El primero en la lista, para mí imprescindible es VLC. Aunque en las últimas versiones de Raspbian, éste suele venir.
Vayas a usar el raspi como centro multimedia o no, VLC es posiblemente el mejor reproductor multimedia existente en Linux (además de Windows y MAC). Permite prácticamente todos los formatos de vídeo, audio, etc. Además de poder convertir dichos archivos. - Al igual que el anterior, en las últimas versiones también suele venir instalado, pero, de no ser así, te recomiendo instalar Chromium como navegador por defecto.
- También te recomiendo el gestor de archivos Nautilus, éste se puede instalar usando el comando:
sudo apt install nautilus
4. Vayas a usar la terminal o no, te será muchísimo más cómodo si usas Terminator.
sudo apt install terminator
5. Seguramente vayamos a descargar también algún que otro Torrent. Para esto, el más recomendado es Transmission
sudo apt install transmission
6. No es Photoshop, ni de lejos, pero nos podrá salvar más de una vez para editar tus fotos del Verano del 95. Gimp, el mejor editor de fotos libre
sudo apt install gimp
7. También puedes descargar, aunque no es muy liviano, el mejor editor de texto bajo mi punto de vista. Atom
8. Si vas a programar en algún lenguaje (PHP, Java, Python, Javascript) deberías empezar a valorar usar algún IDE. Yo te recomiendo Eclipse
9. Para capturar la pantalla podemos simplemente pulsar la tecla de “Impr Pant” y entrar en la carpeta de imágenes. Pero si queremos algo más, deberemos usar Shutter
sudo apt install shutter
¿Esto es todo?
Por último, lo que yo personalmente aconsejo a todas las personas que me comentan que tienen una raspberry, es configurar su servidor SSH con una contraseña y cambiando el puerto por defecto. Además de deshabilitar el usuario root y crear uno exclusivamente para dicho fin.
SSH son las siglas de Secure Shell. Es el nombre de un protocolo cuya función principal es el acceso remoto por terminal. A grandes rasgos, activar y configurar SSH nos permitirá acceder a raspi desde el móvil, por ejemplo, para iniciar un proceso o consultar un archivo.
Para ello, lo primero que debemos ahcer es escribir en nuestra terminal
sudo raspi - config > Interfacing options > SSH
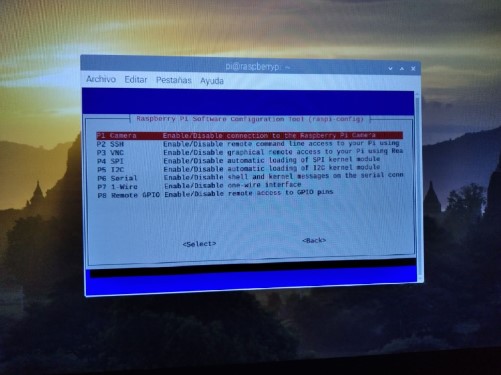
Nos aparecerá entonces un asistente que preguntará si estamos seguros de activar el protocolo SSH. Le daremos a que sí y finalizaremos.
Para comprobar que el SSH haya funcionado, usamos el comando
ssh pi@localhost
Entonces, nos pedirá la contraseña y con esto ya habremos terminado.
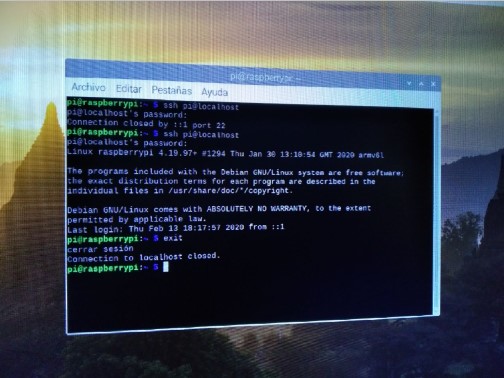
Si os interesa una guía para realizar un centro multimedia, una nube personal o cualquier otra idea usando Raspberry, házmelo saber en los comentarios o usa la sección de contacto.
No olvidéis seguirme en Twitter, Facebook, Instagram y LinkedIn y nos vemos en la próxima!
