Hello world, my name is Francisco, fcoterroba on the Internet and today I bring you an explanatory post to create an FTP server in Windows.
Hello? What is FTP?
FTP (File Transfer Protocol) It is a network protocol for transferring files between systems connected to a TCP network, based on the client-server architecture (the most basic and common of network architectures).
Roughly speaking, and in more common words, FTP is a protocol through which, broadly speaking, you can set up your own private file cloud. Yes, to be direct, with this guide you can create your own Google Drive, Dropbox or iCloud.
Before starting, I notice that this guide, like the previous one, about how to create a web server in Windows, are focused on a home network infrastructure. You will be able to access your own server as long as you are within the same network connection.
If you want to learn how to open it to the public or access it from anywhere on earth, just having an internet connection, let me know in the comments!
When are we going to start? 😴
The last thing before starting is that, although it is not essential, I recommend you visit the previous post, since many things that we are also going to talk about here will be more familiar to you.
Now, let's begin. You should know that in Windows there are two options to create this type of servers.
One is integrated into the same operating system, uses a proprietary server (Microsoft-IIS) and another is from a third party.
There are many programs that configure an FTP server but one of the most famous and used within the proposed scope is, without a doubt, FileZilla Server. We will talk about this in detail later, now we go with the Microsoft option.
MOUNT FTP SERVER WITH MICROSOFT-IIS
Microsoft-IIS is a set of services part of the Windows operating system.
Microsoft-IIS is not downloaded, but that, on the contrary, let's say that it is like an “extension” of the Windows operating system. It comes downloaded but not installed, as be something that is used frequently.
To activate this feature, we must write “features” in the search bar and A square window will appear with the characteristics that we have activated in Windows.
The feature that we must initialize to have an FTP server in Windows is mainly “Internet Information Services > FTP Server”.
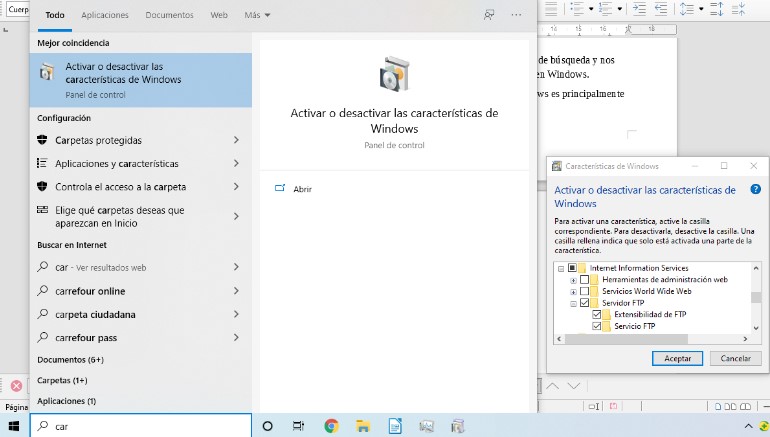
Once confirmed, we click on the accept button and it will take a few minutes to finish activating. (Maybe it also asks you to restart your computer).
Next, we will open the “Internet Information Services (IIS) Manager”. Subsequently, we right click on “Sites” and then we go to “add FTP site”
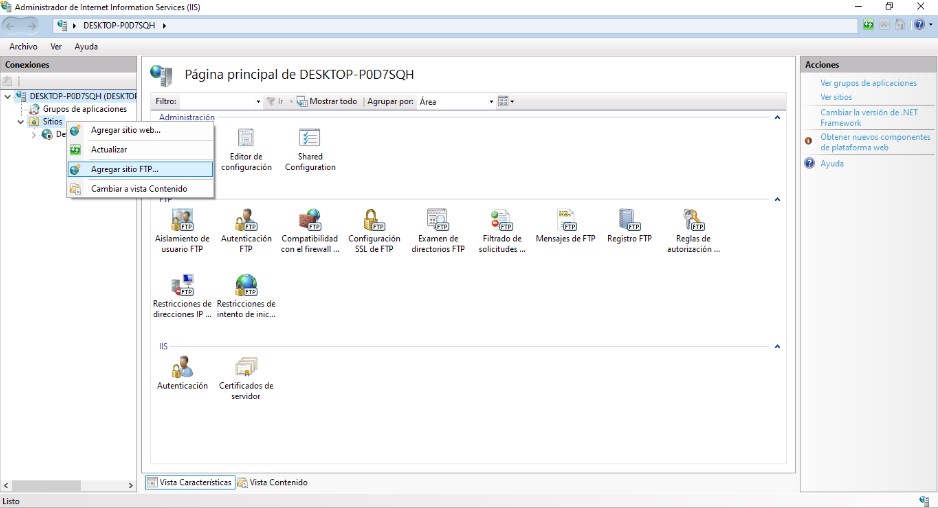
We write the name of the site (merely identifying) and establish the folder that we are going to share on the server. In my case, for this test, I created a folder on the desktop called FTP.
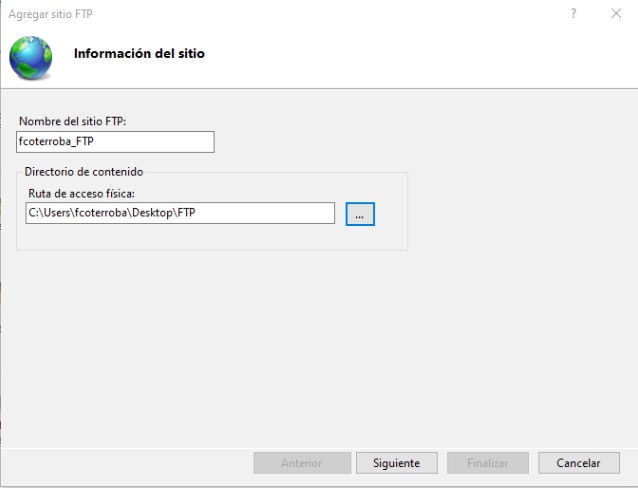
We then establish the IP address of the server and finally configure the type of connection (anonymous so that everyone can connect, basic and the authorization of the users who will be able to connect, as well as the type of permission they have within it).
For this test I have decided to allow the connection indiscriminately but only for reading. Everyone will be able to read the content and download it but no one other than me will be able to update said content.
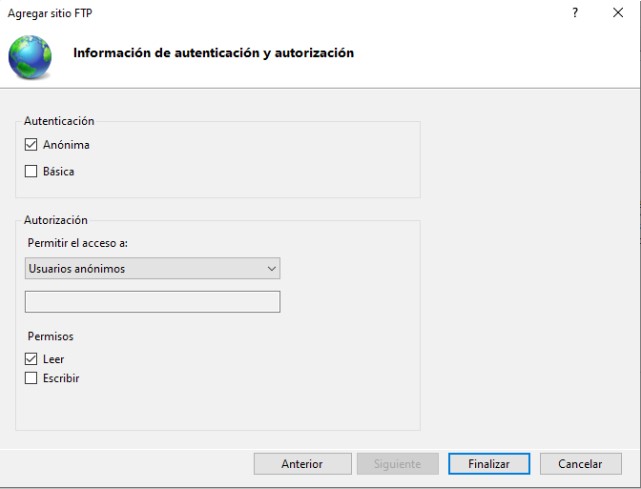
By simply doing this, we now have our FTP server alive and well. We can check this by typing “ftp://localhost” in the browser.
SET UP FTP SERVER WITH THIRD PARTY SOFTWARE
If you ask me, I can personally say that I don't like it, but nothing, the Microsoft administration service. I can get to understand and even like it, within a server environment, using your Windows Server 2XXX operating system. But little more.
That's why, really, when someone asks what to do to share certain files in an environment local, I don't even mention the previous way. I tell him that Install some third-party software and off you go.
Therefore, just as I would do with My loved ones, I want to do it with you. And I'm going to explain to you, so very detailed, how to install and configure a local FTP server using third party software. The best way to do this using a User Windows.
As I said previously, there is a lot of software available to make an FTP server on whatever your operating system. Of course, one of the oldest and which continues to function almost like the best today, is FileZilla Server.
FileZilla Server, although people are often confused, has no relation to the Mozilla foundation. Non-profit foundation that maintains products such as Firefox, Thunderbird entre muchos otros.
FileZilla, according to your documentation, began as a project by students of computer science for almost 20 years. Today, its versions client or server are still the most used in this protocol.
Stories out, let's get on with it. We download the installer from official page.
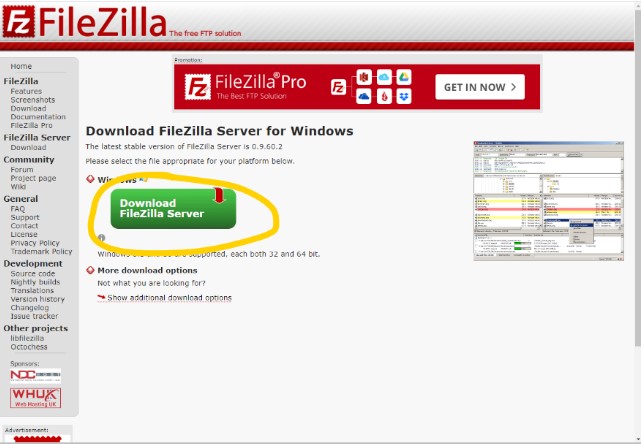
When the executable is downloaded, we are going to install it as if it were our favorite program. Right now there is nothing to configure.

Once the program has been installed, it will ask us for host, port and password (although the first two are usually already written)
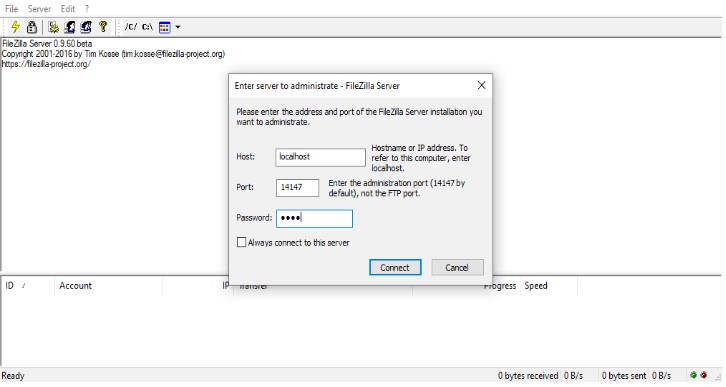
Next we are going to configure the users, shared folders, etc.
The password is set to “General” and later we establish users and folders use.
To do this, we have to start by creating users and then select the folder that is shared for said user as well as their permissions.
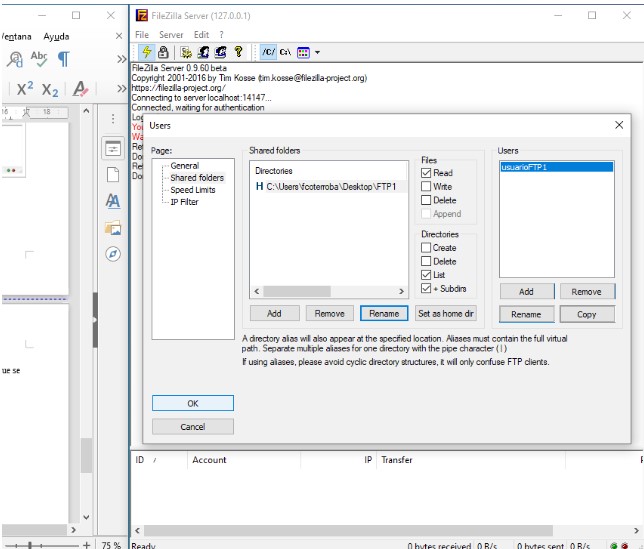
Once we click okey, we can verify that the user can enter correctly.
HOW DO YOU ACCESS AN FTP SERVER?
There are several ways to access an FTP server using Windows, but the main three are:
- File Explorer → That's how it is. Windows File Explorer allows you to connect to ftp servers by typing ftp://ip_or_server_name
- Google Chrome → In the same way as before, the king browser allows FTP protocol connections, writing it as ftp://ip_o_server_name
- Clientes FTP → A client is a program that is used to connect to a protocol. Specifically, the most used is the client of the server program that we have used. FileZilla. These types of programs allow a more advanced connection (change protocol, save session, etc.)
Without anything else to add, I hope you liked the post, you can leave me any questions you have in the comments as well as talk to me through the section contacto for a private chat. I will answer with pleasure 😊
Remember to follow me on Twitter, Facebook, Instagram and LinkedIn. See you soon!