Hola mundo 👋 mi nombre es Francisco, fcoterroba en Internet y hoy os traigo un post en el que os voy a explicar, de manera muy sencilla y con varios métodos distintos, cómo ocultar una parte muy importante de cualquier página web hecha en WordPress, la parte del /wp-admin.
Por si no lo sabías ya, wp-admin es una carpeta de las tres que vienen por defecto en WordPress (wp-admin, wp-content, wp-includes). Dentro de dicha carpeta, no hay ningún archivo de configuración (al contrario que wp-content por ejemplo). Todo el contenido es estático, y contiene archivos internos como scripts y librerías.
En resumen, wp-admin aún no conteniendo nada en su interior, es vital para el correcto acceso y funcionamiento de la configuración de WordPress. Y por ende, de tu página web.
Por defecto, wp-admin viene libre al público y cualquiera añadiendo esa dirección y adivinando la contraseña, podría ser capaz de entrar en cualquier lugar de internet siempre y cuando esté hecho con WordPress.
Que sepas que todo esto, y mucho más están en un post que subí hace más de un mes, en el que explico muchos de los términos informáticos más usados en nuestro día a día. Ya que, en este post, verás palabras que probablemente no te suenen mucho. 🤯 Puedes leer el post aquí.
Antes de comenzar, también quiero recordarte que hace unas semanas subí un vídeo a mi canal de YouTube, muy interesante, enfocado en la domótica del hogar. Concretamente, conectamos, configuramos e instalamos una bombilla inteligente 💡 con la que puedes cambiar el color de la misma, apagarla, encenderla y muchísimo más simplemente haciendo uso de tu teléfono móvil y/o asistentes de voz cómo Google, Alexa, etcétera. 👇🏻
Ahora sí que sí, vamos a comenzar 👇
En WordPress, prácticamente cualquier cosa se puede hacer de dos formas distintas, una de ellas es tocando el código de CMS (OJO 👀, si no sabes mucho del tema puedes cargarte toda la página completa) y la otra es instalando algún plugin.
En WordPress existe una infinidad de plugins para absolutamente cualquier problema que se te ocurra, y si no, siempre puedes programarlo! 👨💻
Comencemos entonces por lo, quizás, más complicado:
CÓDIGO
Lo primero que tenemos que saber es que, usando el código vamos a limitar las IP que podrán acceder a dicha parte del WordPress. Por lo que, antes de comenzar debemos saber cuál es nuestra ip pública. Para ello existen herramientas cómo cualesmiip.com y muchos más.
Una vez sabido, empezamos con el hacking! 🤣
Primeramente, debemos entrar a nuestra web con las credenciales FTP que nos da nuestro hosting. IONOS concretamente, (es mi hosting) lo tiene en su sección principal. De esta pantalla cogeremos el usuario y el servidor.
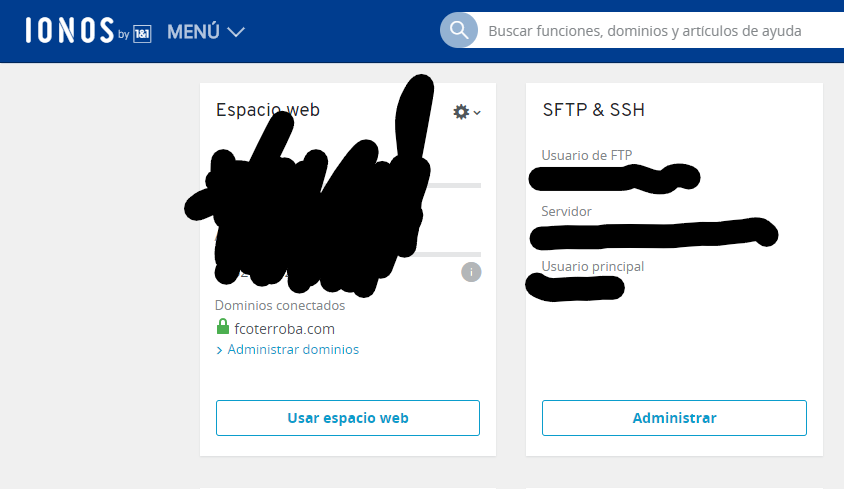
Entonces, tenemos que instalar algún cliente FTP (si usas Chrome puedes usar la misma barra de búsqueda).
Si estás un poco perdido en este mundo, te recomiendo este post que escribí al comienzo de la página en el que explico cómo conectarse a servidores FTP además de CÓMO CREARLOS! 🤯
Una vez que abramos nuestro cliente FTP favorito (que en mi caso, para subir y editar archivos es FileZilla), deberemos escribir los parámetros anteriormente recopilados y establecer el puerto correcto. (Lo normal es 21 para conexiones normales y 22 para conexiones seguras SFTP).
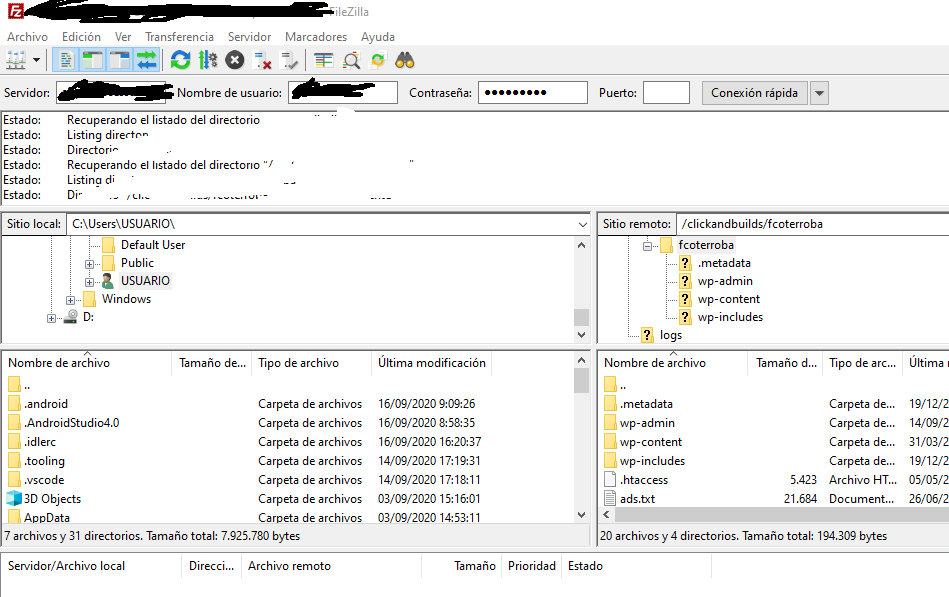
Lo que tendremos que hacer será abrir el archivo llamado .htaccess y editarlo para ponerle lo siguiente (al final del documento):
<IfModule mod_rewrite.c>
RewriteEngine on
RewriteCond %{REQUEST_URI} ^(.*)?wp-login\.php(.*)$ [OR]
RewriteCond %{REQUEST_URI} ^(.*)?wp-admin$
RewriteCond %{REMOTE_ADDR} !^127\.0\.0\.1$
RewriteRule ^(.*)$ - [R=403,L]
</IfModule>Dónde nosotros entramos en acción es a la hora de cambiar la quinta línea ya que tenemos que sustituir la dirección IP que ahí aparece (que es el localhost 🏠) por la nuestra. Podemos repetir dicha línea tantas veces queramos.
Para finalizar simplemente dejamos guardar y volvemos a subir al servidor.
PLUGINS
Cómo he dicho previamente, existen infinidad de plugins en WordPress y otra inmensa infinidad de plugins de WordPress dispuestos a solucionar nuestro problema.
En este post te voy a mencionar dos de ellas y vamos a instalar, paso a paso y juntos, uno de ellos:
- WP Secure -> Aunque está desactualizada, muchos desarrolladores comentan que sigue funcionando a la perfección. Yo en lo personalmente siempre intento elegir plugins que hayan sido probados en la última versión posible de WordPress así que esta, descartada ❌.
- WP Hide & Security Enhancer -> Esta no la he descartado, simplemente la he dejado como una opción más. Me quedo con la que aparece a continuación por el mero hecho de que he visto más reviews pero, quién sabe, el día de mañana quizás use esta. 🤷♂️
Es un plugin muy liviano y que cumple con creces lo que promete. Mantener a salvo las partes más importantes de nuestra página web.
Este plugin lleva años en activo y es un fork de uno que quedó desactualizado, el rename-wp-login.
Para instalar un plugin en WordPress deberemos ir a la barra izquierda de nuestro dashboard, añadir plugin, escribimos el nombre del plugin y le damos a instalar ahora.
Cuando esté instalado, vamos a Ajustes > Generales y al final del todo aparecerá una sección de nuestro plugin.
Es una configuración muy sencilla, simplemente tienes que escribir la terminación que quieras que a partir de ahora se sustituya por wp-admin y wp-login. Y en el cuadro de abajo pones hacia que parte de la página quieres que los usuarios sean redirigidos cuando escriban dicha URL.
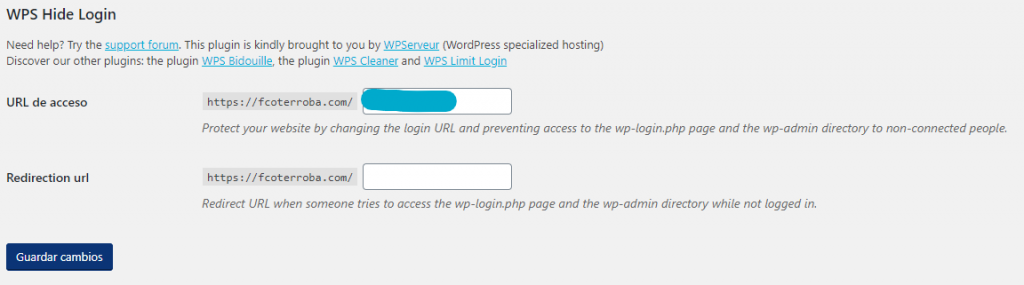
Y esto ha sido todo por hoy, chic@s, espero que os haya gustado y os haya sido de grata utilidad! 🤓 Nos vemos muy pronto por aquí y ya sabéis que podéis seguirme en Twitter, Facebook, Instagram y LinkedIn. 🤟🏻